سبد خرید شما خالی است
آموزش نصب پایتون در ویندوز
در این مقاله به آموزش نصب پایتون در ویندوز میپردازیم و پس از نصب پایتون آموزش نصب پایتون در Vscode (ویژال استدیوکد) رو خواهیم داشت
همانطور که میدانید پایتون ورژن های مختلفی داره و نحوه ی آموزش نصب پایتون 3 یا پایتون 2 با هم یکی است و ما در این آموزش از آخرین ورژن پایتون استفاده خواهیم کرد ودر انتهای آموزش نحوه ی چک کردن نصب شدن صحیح پایتون رو هم بررسی خواهیم کرد
و اگر شما عزیزان وقت خواندن مقاله را ندارید پیشنهاد میکنم فیلم آموزش نصب پایتون در ویندوز رو که در ابتدای همین صفحه قرار گرفته است و تماشا کنید
اگر به دنبال یادگیری طراحی وبسایت با پایتون میباشید پیشنهاد میکنم از آموزش زیر دیدن کنید
آموزش رایگان فریمورک جنگو | پروژه محور و از صفر
اگر با کاربرد های پایتون آشنا نیستید پیشنهاد میکنم از این مقاله دیدن کنید:
آنچه در این مقاله یاد خواهید گرفت:
- آموزش نصب و راه اندازی پایتون در ویندوز
- آموزش نصب Vscode
- آموزش نصب پایتون در Vscode
- آموزش بررسی نصب شدن صحیح پایتون
- آموزش بررسی نصب شدن Pip
- آشنایی با Pip
آموزش نصب پایتون در ویندوز
مرحله ی اول : دانلود پایتون, برای دانلود پایتون شما باید وارد سایت پایتون شوید سایت پایتون پس از ورود به سایت روی تب downloads کلیک کنیدو همونطور که میبینید خود پایتون سیستم عامل شما رو تشخیص داده است و برای دانلود روی دکمه 3.1.1 python کلیک کنید
پس از کلیک از شما یک مکان میخواهدکه فایل دانلود شده را در آن ذخیره کنید مکان را انتخاب و سپس روی سیو کلیک کنید
پس از اتمام دانلود روی ستاپ python کلیک کنید
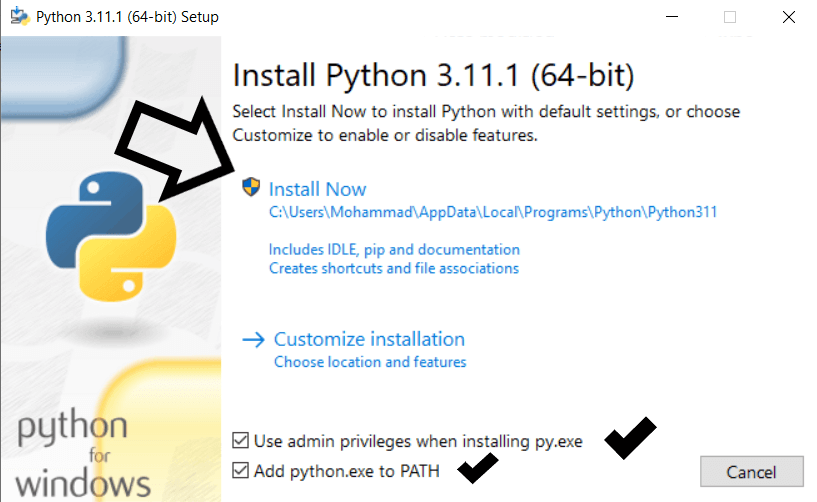
در این قسمت موارد زیر رو داریم:
- Use Admin Privileges when installing py.exe از شما میخواد که دسترسی ادمین بهش بدید برای نصب پایتون
- Add Python.exe to Path این گزینه هم برای اد کردن پایتون در Path سیستم شما است و با استفاده از این گزینه سیستم شما قادر به شناسایی پایتون میشه
تیک موارد خواسته شده را بزنید و سپس روی Install Now کلیک کنید و صبر کنید پایتون نصب شود روی سیستم شما پس از اینکه پایتون نصب شد و پیام successful رو دریافت کردید یعنی نصب پایتون به اتمام رسید و روی گزینه close کلیک کنید
چگونه بفهمیم پایتون به درستی نصب شده است ؟
خب تا به اینجای کار شما پایتون رو نصب کردید اما نمیدونید که آیا به درستی نصب شده است و پایتون کار میکند یا خیر برای اینکار ابتدا کلید Win + R
را همزمان بزنید تا پنچره Run باز شود در این پنجره عبارت Cmd را تایپ کنید و Enter را بزنید
پس از آن وارد محیط Command Line میشیم و کافیه عبارت python رو چاپ کنیم و برای ما یک شل از پایتون باز میکند این یعنی پایتون به درستی روی سیستم شما نصب شده است و ورژن پایتون شما را هم نشان میدهد , درون این بخش میتوانیم کد های پایتونی خودمونو بنویسیم پس برای تست کد زیر رو مینویسیم در محیط Command Line
print("Sunlearn.ir")
دستور print برای چاپ کردن یک رشته در پایتون میباشد و با دیدن خروجی متوجه خواهید شد که پایتون دارد کار میکند
برای خارج شدن دستور ()exit را وارد میکنیم تا از محیط پایتون خارج شویم !
بررسی نصب شدن درست pip:
pip چیست ؟ pip یک پکیج منیجر در پایتون است که پکیج ها و کتابخوانه های شما را مدیریت میکند به وسیله ی اون میتونید کتاب خونه ای نصب کنید
یا حذف کنید و همچنین آپدیت کنید یک کتابخوانه پس بودنش ضررویه خب بریم تست کنیم آیا pip نصب شده است یا ن ؟
در Command L:ine عبارت زیر را تایپ کنید و سپس Enter را بزنید
pip --version
همانطور که میبنید برای ما ورژن pip که نصب شده است را چاپ کرده پس pip هم به درستی نصب شده و شما میتوانید از آن استفاده کنید
نصب و راه اندازی پایتون در Vscode:
خب حالا وقتش رسیده که پایتون رو روی ویژال استدیوکد نصب کنیم و بتونیم از طریق vscode کد های خودمونو اجرا کنیم
در ابتدا وارد لینک زیر شوید و با توجه به نوع سیستم عامل خودتون vscode رو دانلود کنید و روی ستاپ آن کلیک کنید
خب در اینجا تیک I Accept the Agreement رو بزنید و سپس روی Next کلیک کنید
خب در این قسمت وارد زیر رو داریم:
- Create Desktop Icon برای ساختن آیکون Vscode در Desktop شما میباشد
- Add open with code action windows Explorer file context menu: وقتی روی فایلی کلیک راست کنید یک گزینه به اسم Open With Code ایجاد میشه که فایل شما رو در Vscode باز میکنه
- Add Open Code Action To Windows Explorer directory context menu: این گزینه هم مثل گزینه ی بالا ولی برای فولدر هاست
- Register Code As an Editor for Supported file types: این گزینه برای این است که Vscode شناخته بشه به سیستم عامل شما برای فایل هایی که میتونه باز بکنه به عنوان یک ادیتور
- add To Path: این گزینه هم مثل زمان نصب پایتونه و vscode رو به سیستم عامل ما میشناسونه برای کارایی بهتر
تیک موارد بالا رو به دلخواه بزنید و روی Next کلیک کنید
در این صفحه روی Install کلیک کنید تا vscode برای شما نصب شود
آموزش نصب پایتون در Vscode:
خب حالا وقتش رسیده که پایتون رو در ویژال استدیو کد نصب کنیم که بتونیم کد های پایتون رو در vscode اجرا کنیم به طور پیشفرض vscode یک text editor میباشد و توانایی کد زدن به پایتون یا زبان های دیگر رو ندارد و شما برای کار کردن با هر زبان در vscode نیاز دارید که یک افزونه از آن زبان را نصب کنید روی Vsocde
خب برای اینکار پس از ورود به vscode کلید های ctrl + shift + x را بفشارید یا از منوی view روی extensions کلیک کنید یا میتوانید طبق عکس زیر روی آیکونی از نوار سمت چپ کلیک کنید
خب پس از باز کردن بخش Extensions حالا در نوار بالا python را سرچ کنید و روی دکمه ی install کلیک کنید و صبر کنید افزونه ی پایتون برای شما نصب شود
نکته: اگر در هنگام دانلود اروری داد آی پی خود را عوض کنید ! (قندشکن)
خب پس از اینکه نصب به اتمام رسید vscode شما برای کد نویسی با پایتون آمادس یک فولدر در Desktop خود ایجاد کنید و از طریق منوی File روی open Folder کلیک کنید و فولدر خودتون رو در Vscode باز کنید
پس از آن روی آیکون ایجاد فایل کلیک کرده و یک اسم به فایل خود بدهید با پسوند py به عنوان مثال: main.py
خب درون فایل خود یک دستور بنویسید و سپس کلیک راست کنید و روی گزینه Run Python File In Terminal را کلیک کنید تا فایل شما اجرا شود
حالا شما میتوانید خیلی راحت با Vscode کد پایتونی زده و خروجی بگیرید
جمع بندی: نصب و راه اندازی پایتون برای شروع برنامه نویسی به این زبان ضروری است و همچنین در محیط خود پایتون ما نمیتونیم زیاد کد بزنیم و عملا کار سختیه و به همین دلیل ما از Text Editor ها یا Idea استفاده میکنیم برای کد نویسی همانطور که در این مقاله بررسی کردیم Vscode یک ابزار و Text Editor قدرتمند هست که شما میتونید از اون برای زبان های مختلف برنامه نویسی استفاده کنید
نظر خود را اینجا بگذارید
برای درح نظر ابتدا وارد شوید !
 محمد رضا پودینه
محمد رضا پودینه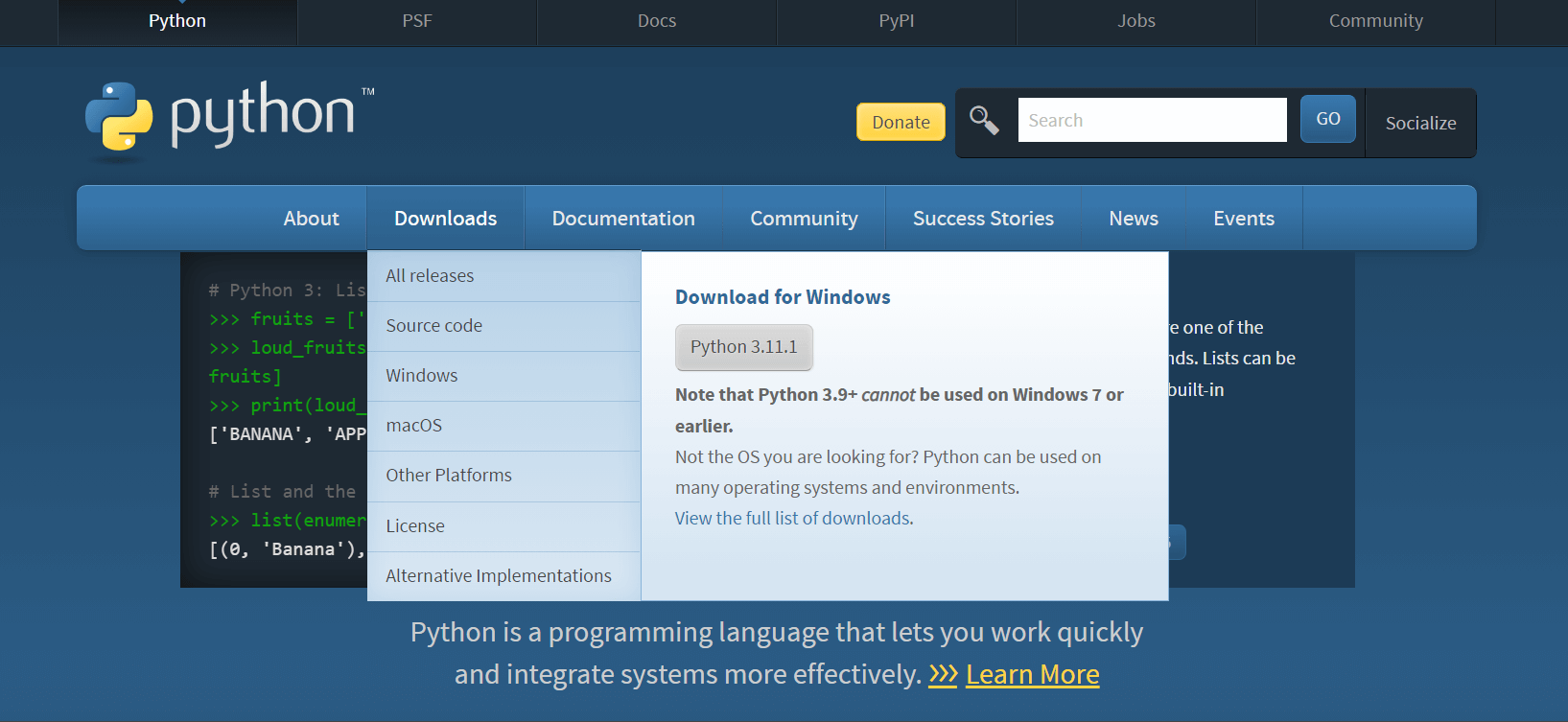
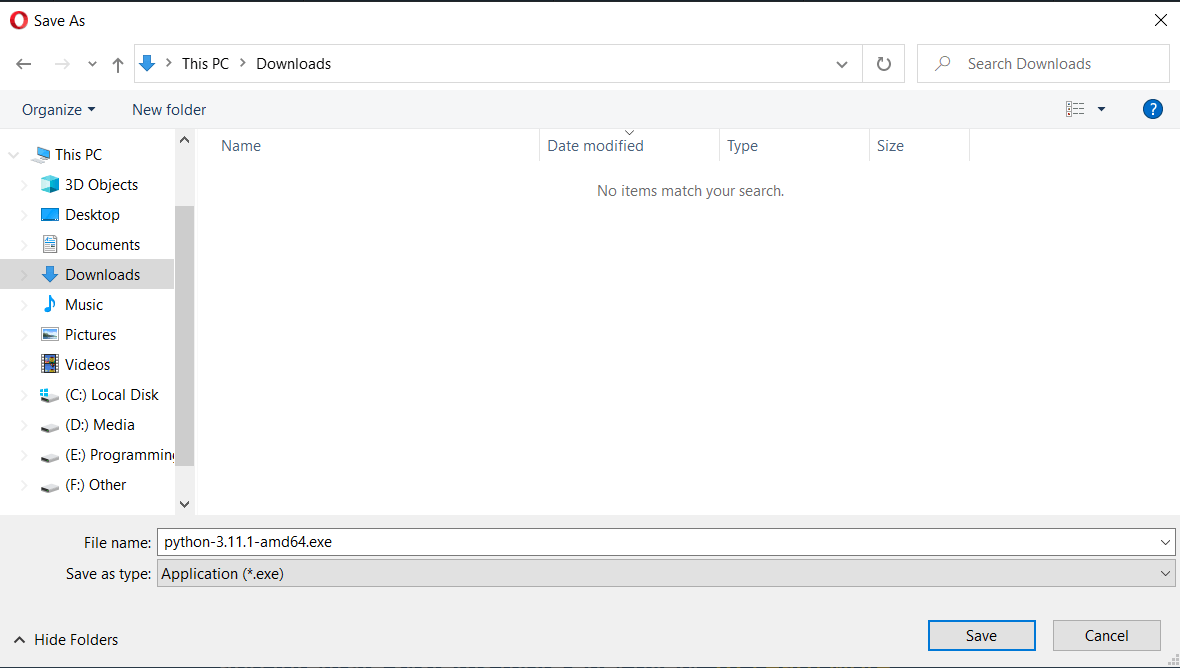
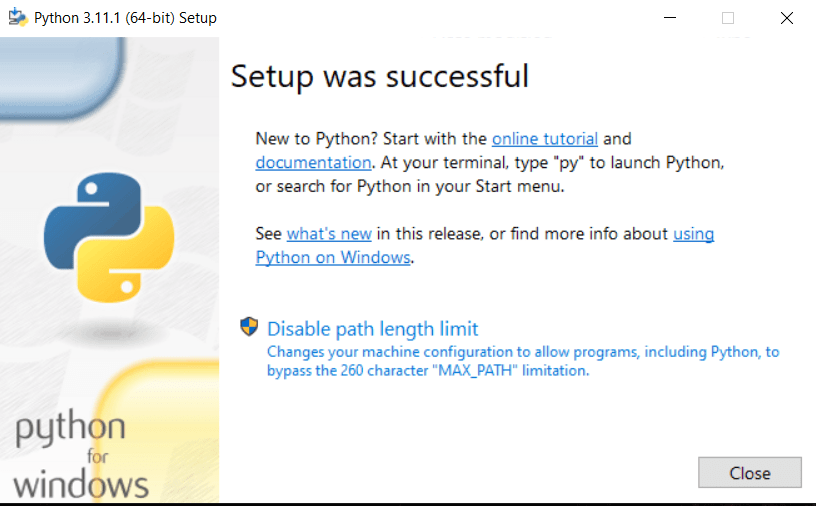
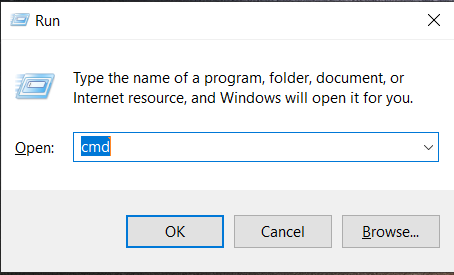
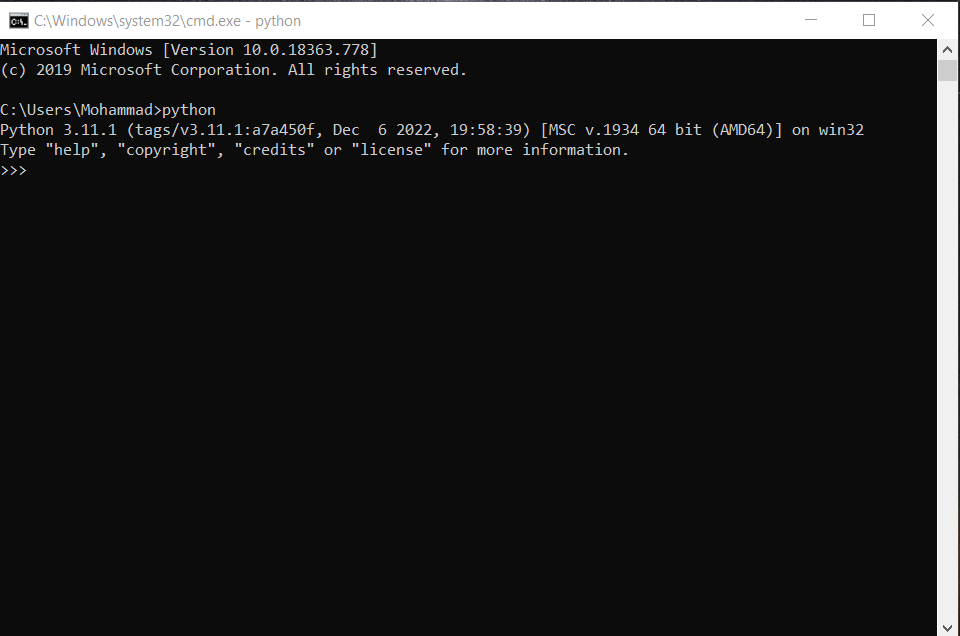
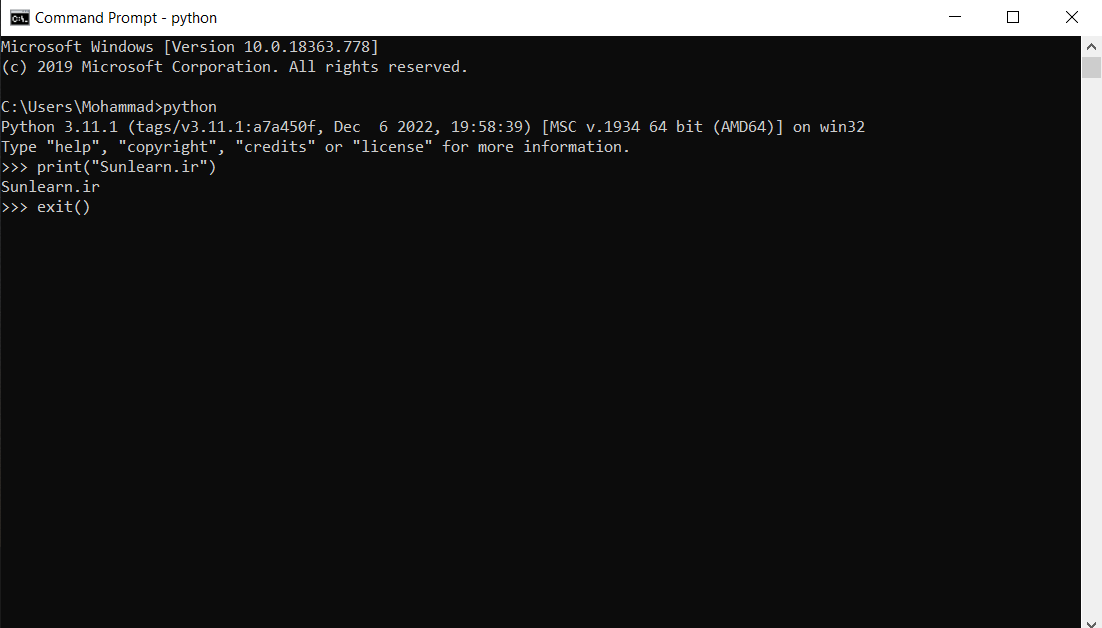
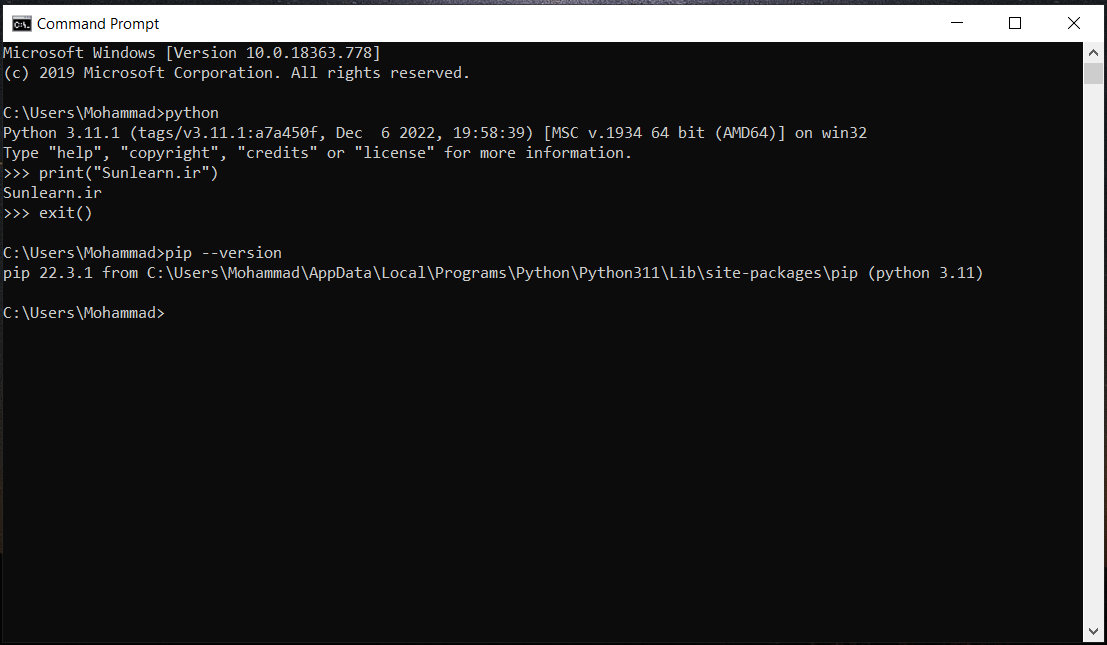
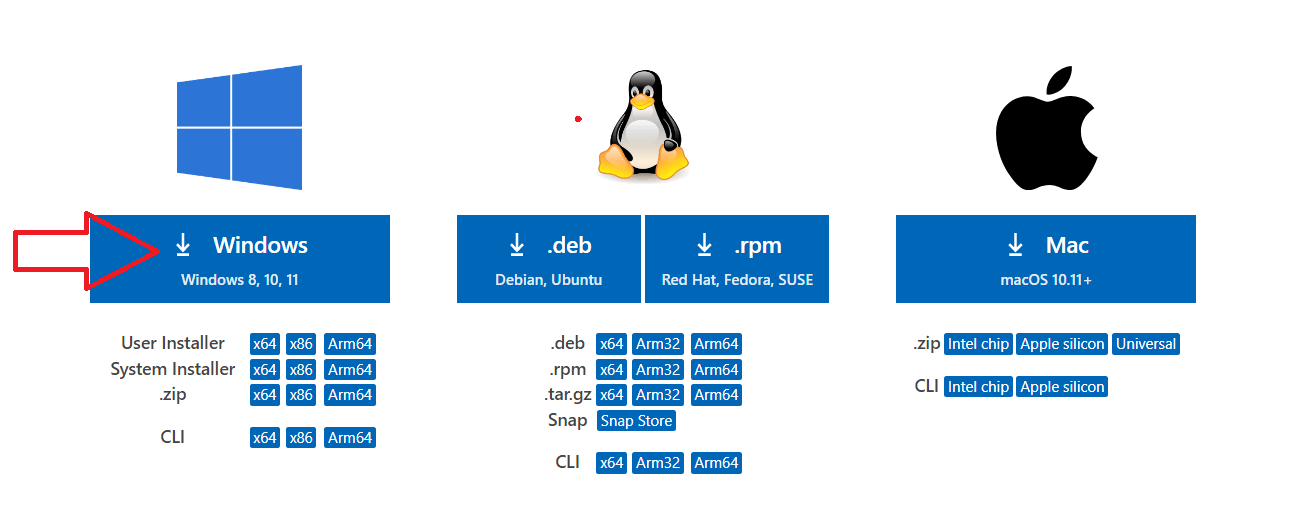
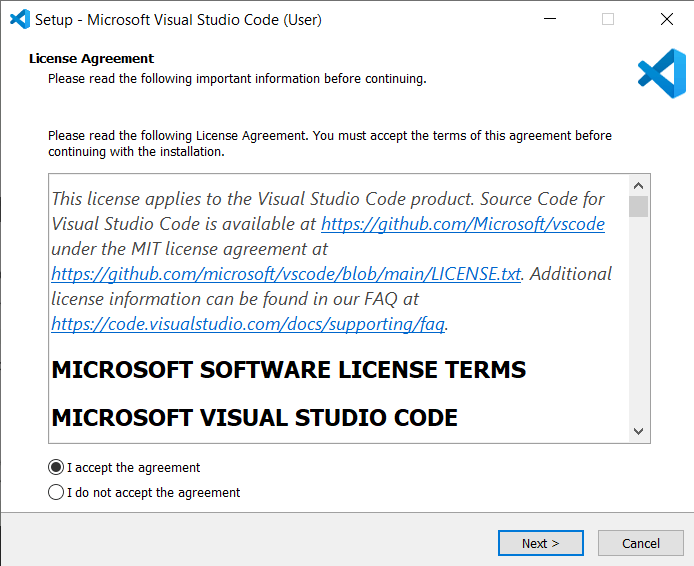
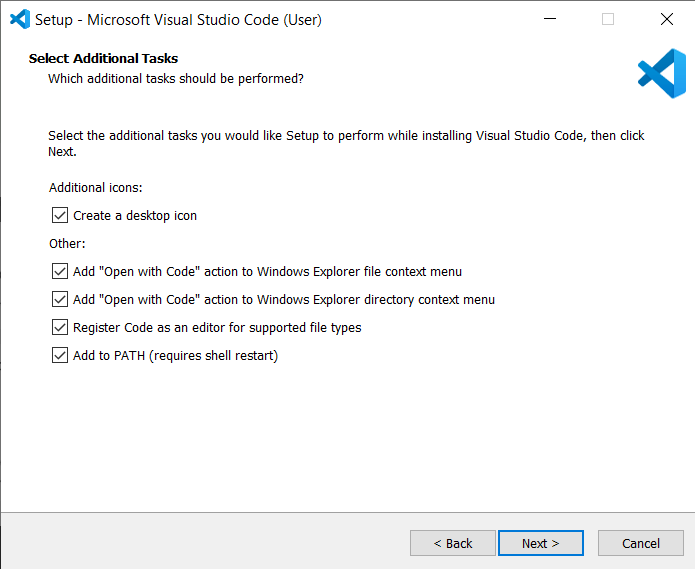
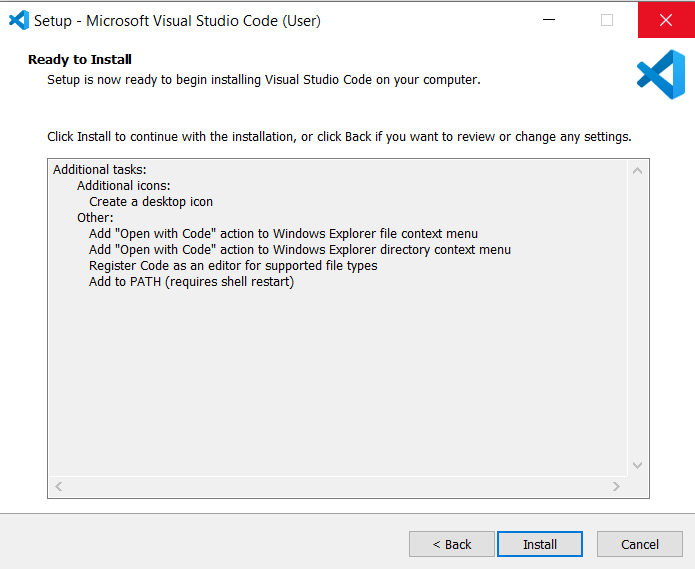
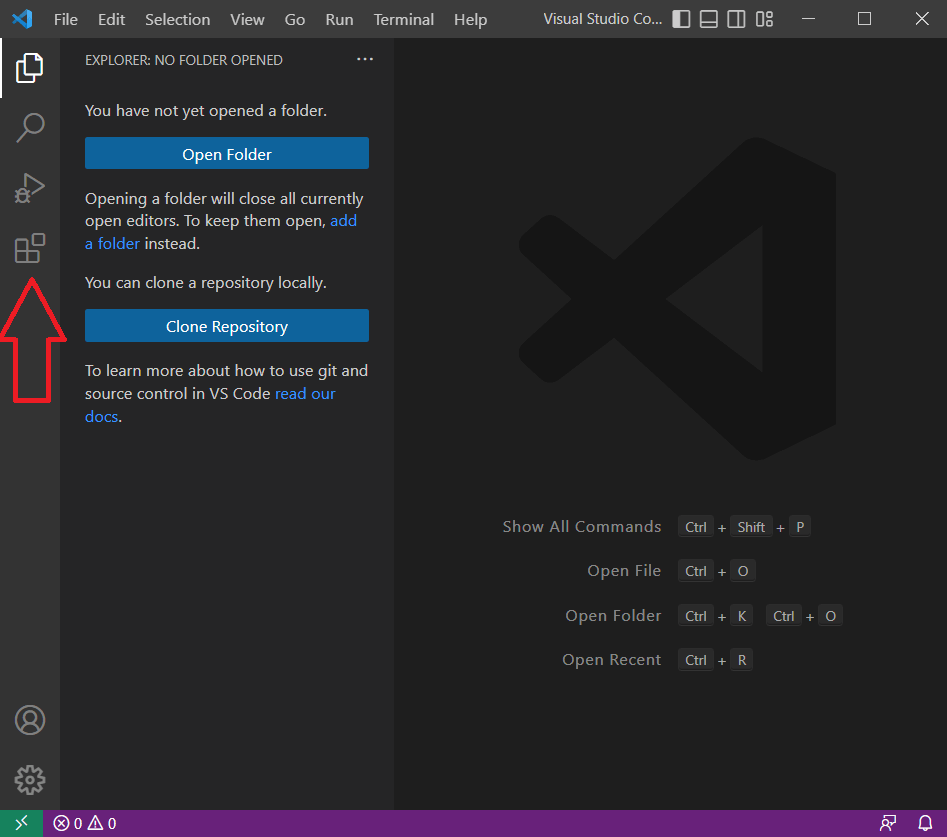
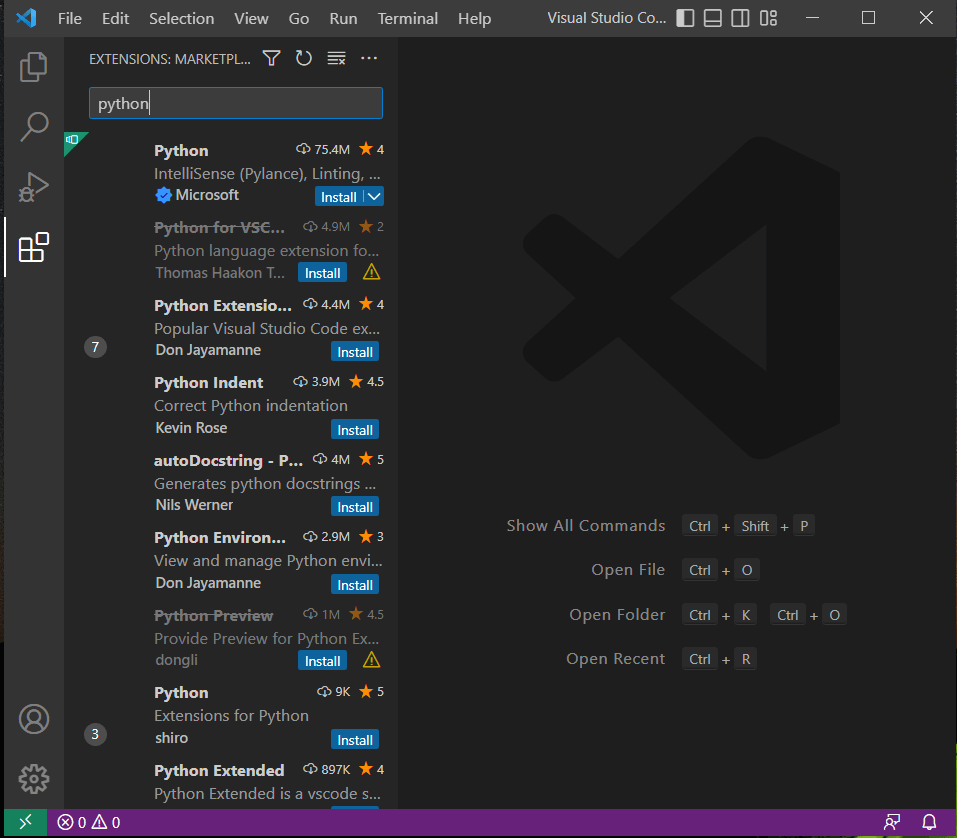
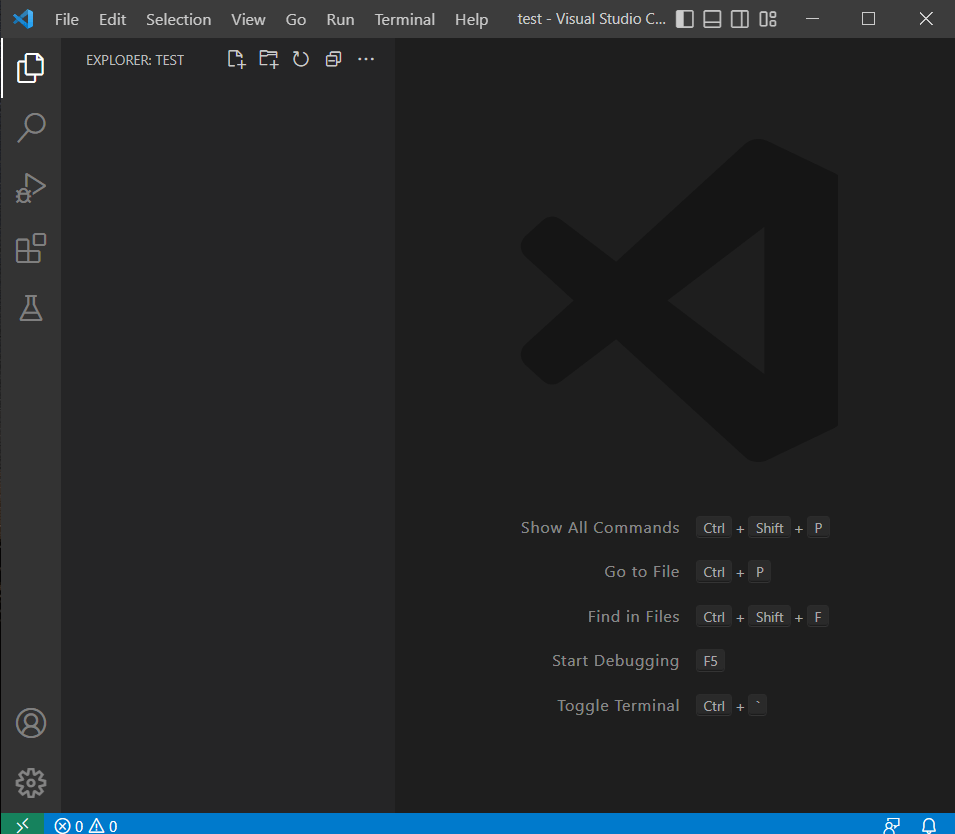
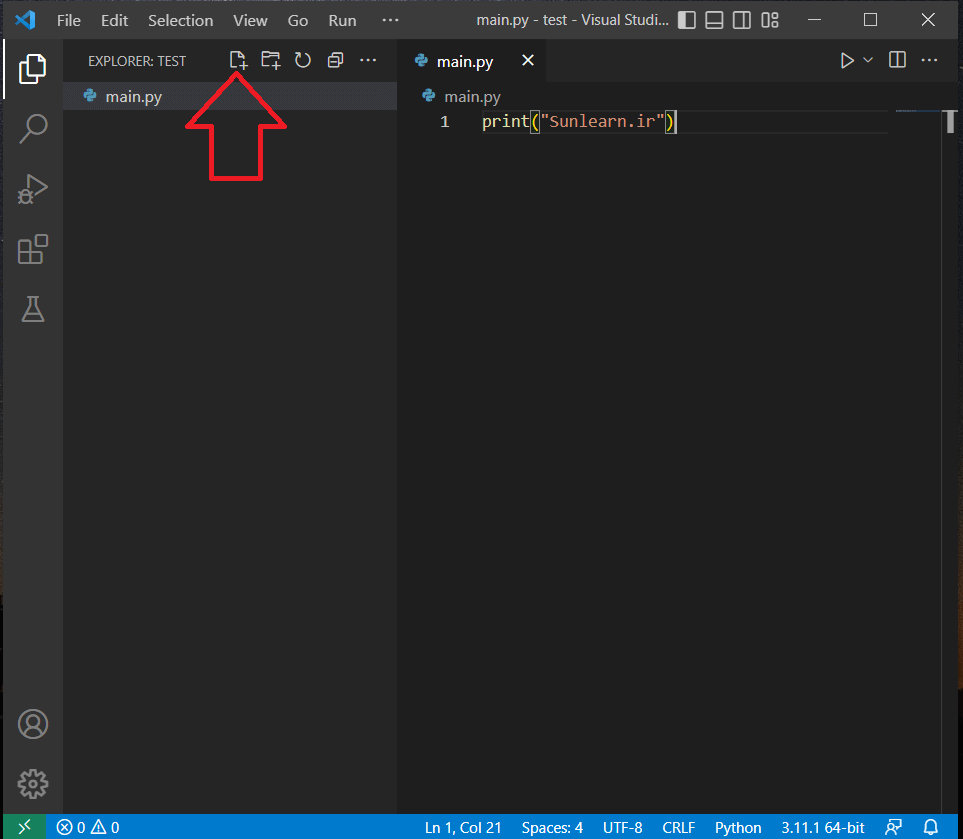
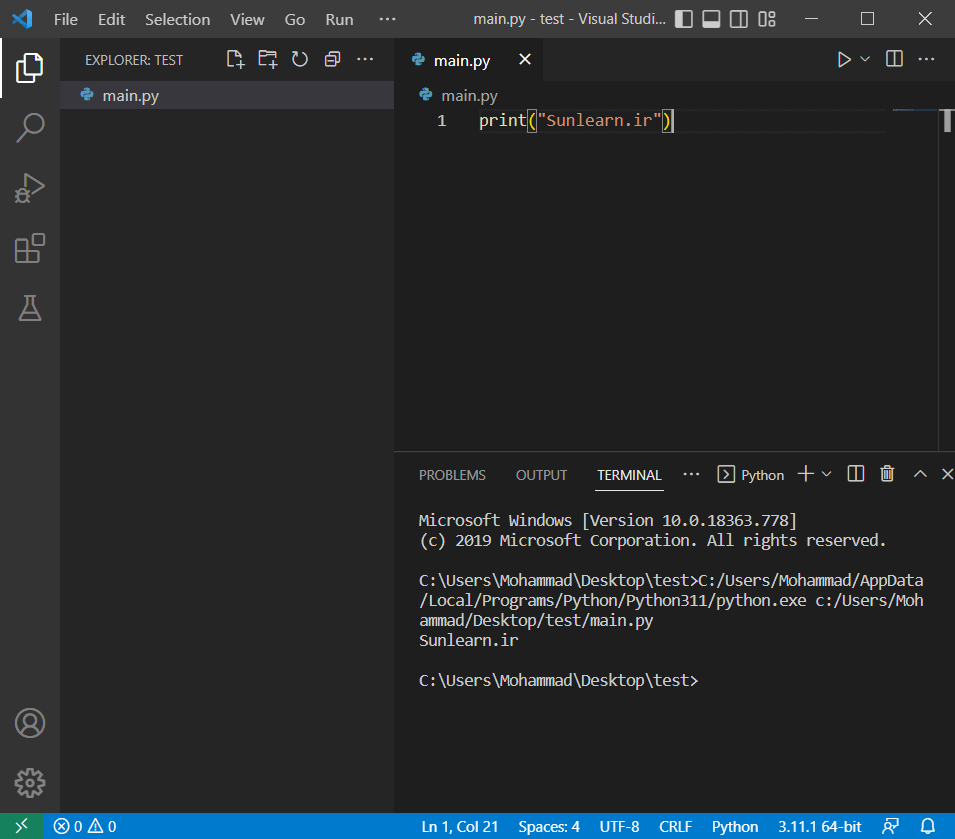
نظرات